/ HALion Developer Resource / HALion Tutorials & Guidelines / Tutorials /
Using Attribute Rules
(Since HALion 7.1.0)
On this page:
- MediaBay Attributes
- Attribute Rules
- Attribute Rule
- Prerequisite
- Adding an Attribute Rules Node
- Creating an Attribute Rule
- Setting Attribute Rule Properties
- Investigating Errors
- About the Scope of an Attribute Rule
- Attribute Rules for Other Media Types
- Attribute Rules Presets
- Example
MediaBay Attributes
MediaBay attributes are a quick and easy way to browse and search presets. Attributes are descriptive keywords that you can assign to your presets. Good search results in the MediaBay are highly dependent on correctly set attributes. With a large number of presets, it can be difficult to verify that MediaBay attributes are correct. The Library Creator provides features that allow you to set, delete or check MediaBay attributes during library creation.
Attribute Rules
Attribute Rules is a special node that can be added to a VST Sound in the Structure section. Within the Attribute Rules node, you can create a set of rules and commands for setting, deleting and testing MediaBay attributes.
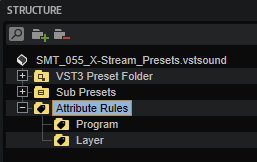
The top node Attribute Rules cannot be renamed. You can create additional Attribute Rules nodes within the top node. These additional nodes define a subset of rules. Additional nodes can be renamed and referenced by that name, for example, to define separate rules for program and layer presets.
Attribute Rule
An Attribute Rule can only be created within an Attribute Rules node. An Attribute Rule defines the rules and actions to be exectued for a certain MediaBay attribute. You must create an Attribute Rule for each desired rule and action.

Prerequisite
For this tutorial, you need a library with a VST Sound that contains program and/or layer presets.
Adding an Attribute Rules Node
- In the VST Sound Container section, select the VST Sound that contains the program presets of your library.
- In the toolbar of the Structure section, click Add.
- Select Attribute Rules > Create Attribute Rules.
An Attribute Rules node is added to the structure of the VST Sound. This node has no function. It serves only as a container for the actual rules and actions.
Creating an Attribute Rule
- In the Structure section, select the Attribute Rules node.
- In the toolbar of the Content section, click Add.
- Select Attribute Rule.
An Attribute Rule is added to the Content section. The Attribute Rule you just created has no function yet. It must be assigned to an attribute and the desired operation must be selected.
Setting Attribute Rule Properties
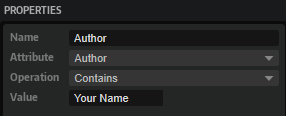
- In the Content section, select the Attribute Rule you want to edit. The current set of rules and actions are displayed in the Properties section to the right.
- Open the Attribute menu and select the desired attribute.
- Open the Operation menu and select the desired action for the selected attribute.
- Enter a Value for the selected operation, if needed.
Attribute Property
The Attribute property defines to which attribute the Attribute Rule applies. To learn more about the different attributes of MediaBay, see the MediaBay Guideline.
Operation Property
The Operation of an Attribute Rule defines the action to be performed on the selected attribute. The Library Creator checks each preset if the rule applies and performs the defined action or reports an error during building the library.
| Operation | Description |
|---|---|
| Require | The attribute must be set. |
| Reject | The attribute must not be set. |
| Contains | The attribute must contain the set value. |
| Set | The attribute is set to the defined value. |
| Clear | The attribute will be deleted. |
Investigating Errors
A red warning sign next to a content file indicates errors before the library is built.
- Click the red warning sign to open a report of the errors and investigate them.
❕ The library is built only if the defined set of rules and actions can be executed without errors.
About the Scope of an Attribute Rule
The scope defines to which presets an Attribute Rule applies. By default, any Attribute Rule that is defined in the top node Attribute Rules applies to all presets within the VST Sound. You can change the scope by creating an additional Attribute Rules node within the top node. This additional node can be used to define a subset of rules. The additional node can be renamed and referenced by that name. The subset of rules and actions apply only to the presets that reference the additional Attribute Rules node.
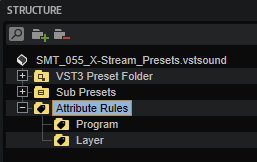
Creating Additional Attribute Rules
- In the Structure section, create the Attribute Rules node and select it.
- Within the selected node, create another Attribute Rules node.
- Rename the Attribute Rules node you have just created.
- Add an Attibute Rule, see Creating an Attribute Rule.
- Repeat the last step until you have the desired set of rules.
Assigning a Subset of Attribute Rules
- In the Structure section, select the VST3 Preset Folder. The Name and Rules properties are displayed in the Properties section to the right.
- Navigate to the folder that contains the presets to which you want to apply the subset of attribute rules.
- Enter the name of the Attribute Rules node as reference for the Rules property.
You can even assign a subset of attribute rules to single presets.
- Navigate to the desired preset.
- Set the Rules property to the name of the Attribute Rules node you want to reference.
Attribute Rules for Other Media Types
In addition to VST3 presets, you can create attribute rules also for other media types that support MediaBay attributes, for example, audio and MIDI files.
❕ The Private Audio Files folder hides samples from MediaBay. Therefore, attribute rules cannot be applied to samples in the Private Audio Files folder. Only samples in the Public Audio Files folder are visible to MediaBay. For this reason, attribute rules can only be applied to samples in the Public Audio Files folder.
- In the Structure section, select Public Audio Files or MIDI Files, depending on the media type. The Name and Rules properties are displayed in the Properties section to the right.
- Navigate to the folder that contains the content to which you want to apply the subset of attribute rules.
- Enter the name of the Attribute Rules node as reference for the Rules property.
Attribute Rules Presets
You can save and load presets for any Attribute Rules node. The preset saves all the rules for the selected node. Loading a preset restores these rules for the node where you load it.
Saving Attribute Rules
- In the Structure section, select the Attribute Rules node that you want to save.
- In the toolbar of the Content section, click Add.
- Select Save Preset.
- Enter a meaningful name for your attribute rules and click Save.
Loading Attribute Rules
- In the Structure section, select the node for which you want to load the preset. This can be the node of the VST Sound or an Attribute Rules node.
- In the toolbar of the Structure section, click Add.
- Go to Attribute Rules > Load Preset and select the preset that you want to load.
Deleting Attribute Rules
(Since HALion 7.1.10)
- In the toolbar of the Structure section, click Add.
- Go to Attribute Rules > Delete Preset and select the preset that you want to delete.
Example
Using different rules for program presets and the Init layer preset.
- In the Structure section, create the Attribute Rules node and select it.
- Within the selected node, create two more Attribute Rules nodes.
- Rename the Attribute Rules nodes you have just created to "Program Presets" and "Init Layer" respectively.
- Create different rules for your program presets and the Init layer preset.
- Navigate to the VST3 preset folder that contains the program presets.
- In the Properties section to the right, set the Rules property to "Program Presets".
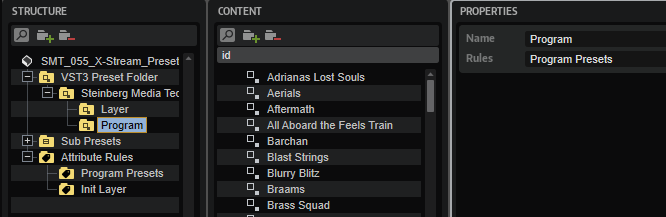
- Navigate to the VST3 preset folder that contains the Init layer preset and select it
- In the Properties section to the right, set the Rules property to "Init Layer".
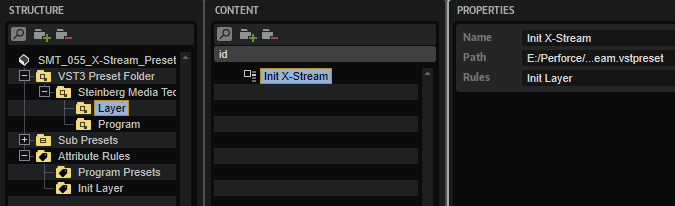
The Library Creator scans each preset to verify whether the referenced rules apply and performs the defined action or reports an error when building the library.